Objective
To create a purely typographic collage of found letters, words, sentences, and paragraphs, drawing from a variety of printed matter. The collage is to can be subjective or abstract (abstract is preferred). Finished size of the collage is 10" x 16". Keys to success are the use design elements; contrast, shape and value to create dynamic compositions.
Procedure
1. Research and collect various printed disposable matter (newspapers, magazines, etc.) Look for interesting and varied sizes, weights, styles, etc. of type. Cut out letters, words, sentences and paragraphs of various sizes. You may choose to tear edges, or create interesting cuts to contrast clean cut edges. You may photocopy typographic elements to make them black and white, or to enlarge/reduce them.
2. After collecting a variety of type, lay the pieces out on a large table and review your findings. Create several thumbnail sketches to explore possible design and layout solutions.
3. On a large piece of 14" x 18" marker paper, measure and pencil in an 10" x 16" live area (don’t trim paper to size yet).
4. Composition: Begin by loosely arranging found type elements within your 11" x 17" live area (don’t apply adhesive yet). Carefully consider the composition. Where will the focal point be? Where and how will you show emphasis? Consider the elements (line, shape, value, color, texture, space) and principles (unity, emphasis, rhythm, balance) when composing your collage.
5. Rough: After you have arrived at a final design, carefully place a piece of tracing paper over your artwork and roughly trace design (this is necessary as you will have to disassemble design to apply adhesive to individual elements). Alternatively, you may choose to shoot a picture of your rough layout.
6. Final design: Work from the background up. Apply spray mount or rubber cement (sparingly) to the back of each type element. Continue affixing type elements to your design surface until the collage is complete. Glue stick does not have an adequate bond and
should only be used if final art is photocopied.
7. Finishing: Trim design to 10" x 16". Mount onto 14 x 18 inch black presentation board.
Label back of board with your name.
Procedure
1. Research and collect various printed disposable matter (newspapers, magazines, etc.) Look for interesting and varied sizes, weights, styles, etc. of type. Cut out letters, words, sentences and paragraphs of various sizes. You may choose to tear edges, or create interesting cuts to contrast clean cut edges. You may photocopy typographic elements to make them black and white, or to enlarge/reduce them.
2. After collecting a variety of type, lay the pieces out on a large table and review your findings. Create several thumbnail sketches to explore possible design and layout solutions.
3. On a large piece of 14" x 18" marker paper, measure and pencil in an 10" x 16" live area (don’t trim paper to size yet).
4. Composition: Begin by loosely arranging found type elements within your 11" x 17" live area (don’t apply adhesive yet). Carefully consider the composition. Where will the focal point be? Where and how will you show emphasis? Consider the elements (line, shape, value, color, texture, space) and principles (unity, emphasis, rhythm, balance) when composing your collage.
5. Rough: After you have arrived at a final design, carefully place a piece of tracing paper over your artwork and roughly trace design (this is necessary as you will have to disassemble design to apply adhesive to individual elements). Alternatively, you may choose to shoot a picture of your rough layout.
6. Final design: Work from the background up. Apply spray mount or rubber cement (sparingly) to the back of each type element. Continue affixing type elements to your design surface until the collage is complete. Glue stick does not have an adequate bond and
should only be used if final art is photocopied.
7. Finishing: Trim design to 10" x 16". Mount onto 14 x 18 inch black presentation board.
Label back of board with your name.
Optional: Scan elements and assemble final design in Photoshop.
Only choose this option if you are a skilled Photoshop user.
Only choose this option if you are a skilled Photoshop user.
Project 2: Type Casting and Typographic Contrast
Objective
To explore how a particular font can enhance meaning–that is, the secondary meaning that type can portray; to utilize various typographic controls to set display type. Use lecture and classroom exercises on Type Setting, Type Casting and Typographic Contract in the creation of final designs.
Procedure
1. Choose three companies from the supplied list and create a typographic treatment best suited for the establishment.
2. Experiment with a variety to type categories, typefaces, typestyles and font sizes. On screen review with instructor will follow initial design creations
3. Submit best and final type treatments for this project will submitted as separate pdf files. See instructor for project specifications.
Project 3: Expressive Type
Objective and Overview
To experiment with various typographic design approaches and techniques; to visually enhance the primary meaning of text. DO NOT DISTORT TYPOGRAPHIC FORMS for this project. Don’t stretch, shear, or run filters (such as warp, etc.) on type. Do rotate, scale, overlap, etc. This is an achromatic project. You can use tints of black, or reverse white out of black but do not use color. For this project you will create five type designs in Adobe Illustrator. Choose any fivefivefivefive of the following techniques:
• Circular type
• Type on a path
• Type in motion
• Scattered type
• Overlap and hidden type
• Overlap and blended type
• Mixed letters
• Type as a texture
• Type as a shape
• Large vs small
• Stacked type
• Figure/ground reversal
• Type figure
1. Before creating designs in Illustrator, determine the wording and sketch out various designs.
Ideation must precede implementation. Select the best designs to produce in Adobe Illustrator.
2. Create a separate letter size (8.5 x 11") Illustrator document for each type treatment.
3. Name and save each design appropriately.
4. When you have completed your five type design treatments, obtain printouts.
5. Trim and mount each design separately on black presentation board (allow a 2" black matte around
each design.)
6. Present and discuss your designs during class critique session.
7. Place sketches and finished art boards in a large envelope or folder. Label envelope/folder with your name and class name, then turn in for grading.
Circular type
Often in the case of seals or badges circular text is appropriate. Design a badge or seal with type on a circular path. Note that sans serif typefaces work best on a circular path, as ornate or scripted typefaces can appear illegible, or look awkward when set in this format.
• Create a new document. Save as circletype.ai to your disk. Draw a circle. Select the path type tool and click on the top of the circle and type. Set the alignment to centered. Choose a font and point size.
• Using the selection tool, click on the type and option-drag the i-beam down to create a copy for the bottom type. Use baseline shift to move the bottom copy type so the ascender is directly below the baseline.
Type on a path
Type on a path can be used to show motion and accentuate the primary message. Type on a path can be in the shape of an arc, an undulating curve, or even form a shape. Using text to create a shape works well, as long as the shape is easily recognizable.
• Choose a sentence, phrase or slogan to create a type path design. Create a new Illustrator document.
Save as pathtype.ai.
• Use the pen tool to draw the path(s). Select the path type tool and type text.
• Select an appropriate font and type your text. Adjust the type using various type controls. Adjust the
location of the text on the path(s) by selecting it with the selection tool and dragging on the i-beam.
Type in motion
Type in motion
Gradually increasing the size of type and positioning the words so that they seem to be coming at the viewer creates a sense of motion.
• Choose a phrase, slogan, or sentence that would work well for this technique and create a new Illustrator document. Strike an action line to indicate the movement of your text. Choose a font family that has several weight variants and set the words increasing in size/weight as they cascade down.
• De-emphasize words such as the, and, etc. by making them smaller, and/or using a lighter weight font. Save as motiontype.ai.
Scattered type
Scattered type works to create a startling effect as it can appear dynamic or unsettling.
• Create a new Illustrator document and save as scatter.ai.
• Choose an action word or phrase appropriate for this exercise.
• Choose an appropriate typeface. (Avoid using script or display typefaces.)
• Using the text tool, type a character, then deselect it. Type the rest of the letters of the word in this manner so they are all independent elements. Use a ruler guide to act as a baseline. Adjust the positioning so some characters fall above and some below the baseline, Rotate some of the letters to the left or right slightly.
• Alternately, you can set the word or phrase on a single line, and use character controls (baseline shift, kern, track, character rotation).
Overlap and Hidden type
An overlapping type treatment can be used to create an interesting headline.
• Choose a book title or a line of type that could be used as a headline for a feature article.
• Create a new Illustrator document and save as over&hide.ai.
• When overlapping type, make sure the words don’t cover up too much of each other. Setting each word in a different tint helps the eye differentiate each word.
Overlap and blended type
Following along the lines of the previous exercise, overlapping blended type utilizes not only various tints of words, but also transparency. This type design technique works well with headlines, pull quotes, etc. where certain words are punctuated.
• Create a new Illustrator document and save as over&blend.ai.
• When designing type using this technique, it is best to alternate size as well. Make less important words more transparent and accentuate the more important words by making them larger. Save as over&blend.ai
Mixed letters
Mixing typefaces within words can create an informal, playful look.
• In Illustrator, create a new document. Type your text.
• When using mixed letters, it is important to establish a rhythm by using no more than five different typefaces and repeating them in a sequence (e.g., serif, sans serif, slab serif, modern, monospaced.
Optional: Tint and reverse characters. Save as mixedbag.ai
Type as a texture
Repeated type can create an interesting, irregular texture, just as repeated art elements can.
• Create a new illustrator document and save as typetexture.ai.
• Select a single typeface for this exercise.
• Take a phrase or famous quote and set it at various sizes, overlapping the lines to create a pattern.
• Experiment with tint, transparency of lines of type.
Type as a shape
• Choose a poem or passage from a book that suggests a shape ( such as a poem about an hour glass).
• Using the pen tool, or shape tools in Illustrator, render your shape. Select the area type tool and click within the shape. Type your text.
• Format text and make typographic space adjustments to perfect flow within the shape.
Save as typeshape.ai
Large vs Small
Visually emphasis through size contrasts can be extremely effective in advertising design. Choose a word, a sentence, initials, etc., and play with contrasting character size relationships. Consider fitting a word or a number within a character. Save as bigsmall.ai
Stacked type
Stacked type can create a powerful look. Choose a word, a font and a case that would look appropriate mirrored or stacked. You could also choose two words to mirror or stack.
Figure/ground
Create a dynamic effect by reversing type to achieve a negative look. Start by creating a black box. Use white type characters. To create reversals within type, set the overlapping characters’ transparency blending mode to difference in Illustrator. Save as fig_ground.ai
Type figure
Using a variety of upper and lower case characters from the same or various fonts, create a figure (either human or animal) out of type. Save as typefigure.ai
• Consider expanding on the possibilities of this exercise by creating a series of figures that could be used as type-based illustrations for a children’s book (such as an alphabet zoo).
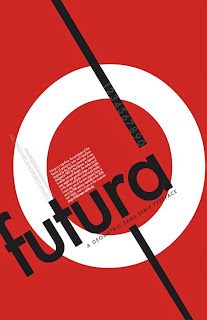
Expressive Assignment
Create an expressive type poster using the supplied designer quotes. Use the exercise techniques to illustrate the quote in an expressive manner.
Size: 11 x 17
Simple graphics Allowed
Use type (mainly), color and other design element to enhance and create your composition.
- Start by doing the expressive type exercises.
- Create 7 to 10 thumbnails (simple line and shade studies) to work up your rough composition.
- Create final using Illustrator.
- Bring you finished comps to class on Tues for an on-screen review.
- Don't be afraid to do more than one variation. The best way to get a good idea is to try al ot of ideas.
- HAVE FUN!
Project 4: The Great Typefaces Spec Sheet
Objective
To explore create and spec or sample sheet for one the "Great Typeface"; tried and true throughout history. (see instructor supplied list)
Procedure
1. Research current typeface sample sheets.
2. Create 10-20 thumbnail roughs, exploring various compositions and expressive type setting techniques use in Project 3.
3. Content should include the Typeface name, Copy about typeface or the type designer and sample alphabets and characters of the typeface and it's type family.
4. Size: 9 x 12"
5. Color or Black and White.
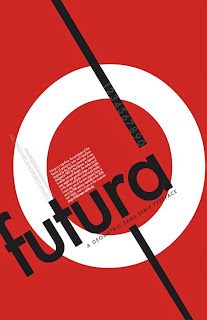
Project 5: Festival Flyer
Objective
Create a flyer for a local festival; exploring the use of typographical hierarchy and simple grid systems. (see instructor for festival options)
Procedure
1. Research local events online for ideas, copy and content.
2. Create 7-10 thumbnail roughs, exploring various compositions concentrating on type hierarchy and simple grids.
3. Content should include…
- Festival name
- Time/Date
- Location
- Event Discription
- Simple Graphic(s) Optional
4. Size: 8.5 x 11"
5. Color
To be further explore to the principles of type anatomy and type design. To develop an original or derivative type
creation from existing type and the creation of original type face design. To utilize Illustrator as a design tool to create vector based type with the aid of Photoshop for scanning and manipulating type prior to the final vector type designs.
Apply and explore typography principles already learned, such as readability, legibility, contrast,
expressiveness, anatomy, layout, grid, and visual hierarchy.
- Take existing type and create unique type design variations by adding, subtracting or manipulating
type vectors using the pen tool and other Illustrators features such as pathfinder, envelope distortion,
filters and effects.
contrast and expressiveness and to create a promotional poster by exploring and applying typography principles already learned, such as readability, legibility, contrast, expressiveness, anatomy, layout,
grid, and visual hierarchy.
- Use any medium on wish to aid in their creation: Vector Shapes, Markers, Pencils, Pen & Ink, Brushes, even Found Objects
1. Explore Illustrator's ability to create type, using a variety of vector effects, such as the use of the pen tool, shape tool as well as pathfinder, envelopes, filter and effects.
2. Create black and white vector designs in illustrator
3. As your design applies: Scan original hand drawn designs in Photoshop (150 to 300 dpi) for vector creation in Photoshop to be exported and placed in Illustrator for the final vector drawings.
4. Create final poster design in Illustrator.
Size: 10” x 16” Horizontal of Vertical
5. Obtain quality color output of final poster designs.
Project 6: Typeface Creation
Objective
To be further explore to the principles of type anatomy and type design. To develop an original or derivative typecreation from existing type and the creation of original type face design. To utilize Illustrator as a design tool to create vector based type with the aid of Photoshop for scanning and manipulating type prior to the final vector type designs.
1) DERIVATIVE TYPE CREATION
- Create a type design from existing typefaces and create poster for its promotions and display.Apply and explore typography principles already learned, such as readability, legibility, contrast,
expressiveness, anatomy, layout, grid, and visual hierarchy.
- Take existing type and create unique type design variations by adding, subtracting or manipulating
type vectors using the pen tool and other Illustrators features such as pathfinder, envelope distortion,
filters and effects.
2) ORIGINAL TYPE CREATION
- Create an original type face design using principle of type anatomy, such as readability, legibility,contrast and expressiveness and to create a promotional poster by exploring and applying typography principles already learned, such as readability, legibility, contrast, expressiveness, anatomy, layout,
grid, and visual hierarchy.
- Use any medium on wish to aid in their creation: Vector Shapes, Markers, Pencils, Pen & Ink, Brushes, even Found Objects
Procedure
1. Develop thumbnails (5 to 10), exploring various design concept for each type creation.2. Submit brief and sketches prior to development on the computer. Conduct Instructor and Studentreview before creating on the computer.3. Create final type designs in black and white as vectors in Illustrator. No soft edges or drop shadows in the final type design, however color, soft edge effects and drop shadow may be used in the final display posters as follows.4. Do a few poster design roughs and create a poster of the best design to display your new type creations. Use color and other design principles to create a attention grabbing poster for both the Derivative and Original type creation.
Process
1. Explore Illustrator's ability to create type, using a variety of vector effects, such as the use of the pen tool, shape tool as well as pathfinder, envelopes, filter and effects.2. Create black and white vector designs in illustrator
3. As your design applies: Scan original hand drawn designs in Photoshop (150 to 300 dpi) for vector creation in Photoshop to be exported and placed in Illustrator for the final vector drawings.
4. Create final poster design in Illustrator.
Size: 10” x 16” Horizontal of Vertical
5. Obtain quality color output of final poster designs.
Project 7: Final Extra - Illustrated Type Effects Project
Objective: Fun
This is an open project where students create an illustrated type effect using the aid of an online tutorial.


